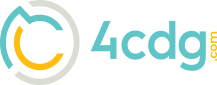Setting Up I Phone 3/I-Pod Touch
- If this is the first account you're setting up on the iPhone or the iPod Touch, tap Mail. Otherwise, from the Home screen choose Settings > Mail, Contacts, Calendars > Accounts and choose Add Account....
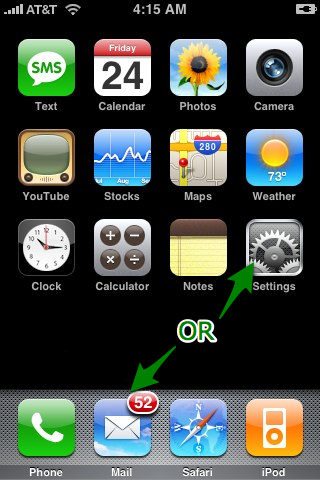
- Choose your email account type. For setting up email to work with your CDG hosted service, choose Other.
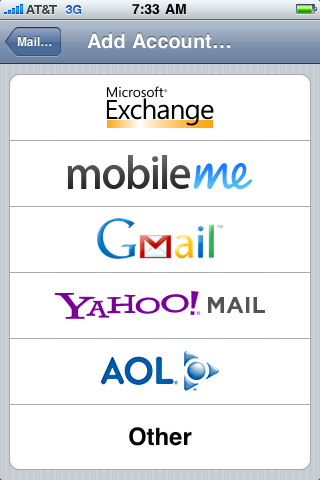
- Select Add Mail Account under the Mail section and enter account information.
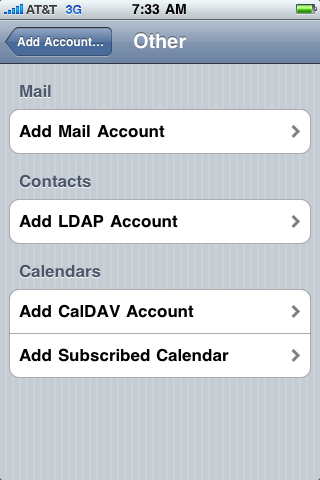
- Fill in your name and email address. Then click Save.
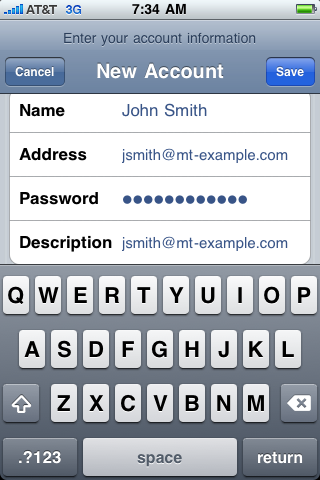
- On the next screen enter your account details, including the following.
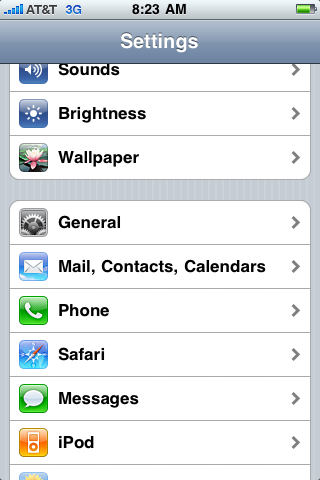
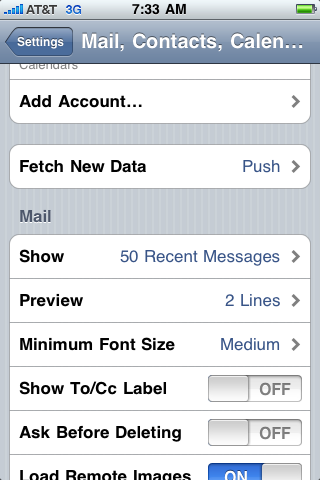
- Incoming Mail Server
Host Name: mail.4cdg.com
User Name:thatguy@example.com
Password: If you do not know your password, .
- Outgoing Mail Server (SMTP)
Host Name mail.4cdg.com
User Name: thatguy@example.com
Password: If you do not know your password, .
- Tap Save to save the entered information. Your iPhone will then verify your account information.
- Upon successful completion, you will be taken back to the Mail Settings screen. You will still need to configure your folders since you are using IMAP. Select your newly created account and enter the Advanced section:

- Change your IMAP Path Prefix from / to INBOX:

- Now you will be able to choose the Drafts, Sent, and Deleted folders on the server. This way your folders will be in sync no matter where or how you access your email. Just choose each Mailbox on the same Advanced screen and select the matching folder on the server:
-

-


You should now have a fully configured account on your Apple iPhone.