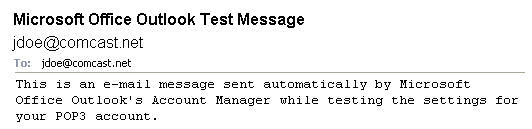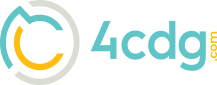Setting Up Outlook Express 2003
This tutorial will guide you in setting up Outlook 2003 for the first time . When you open Outlook 2003 for the first time, select Tools and then Email Accounts…
- When the Wizard starts, select Add a new e-mail account and click Next to continue
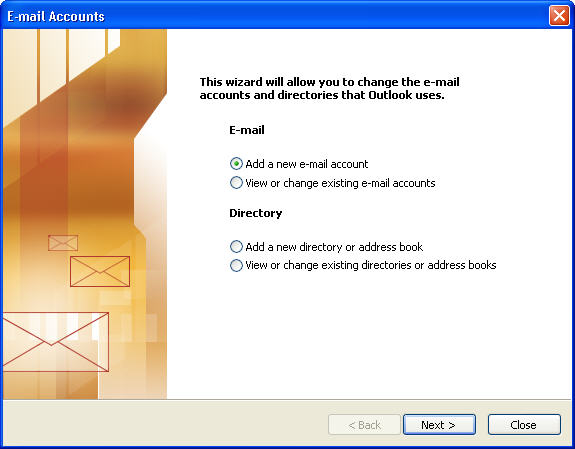
- Select POP3 and then click Next again
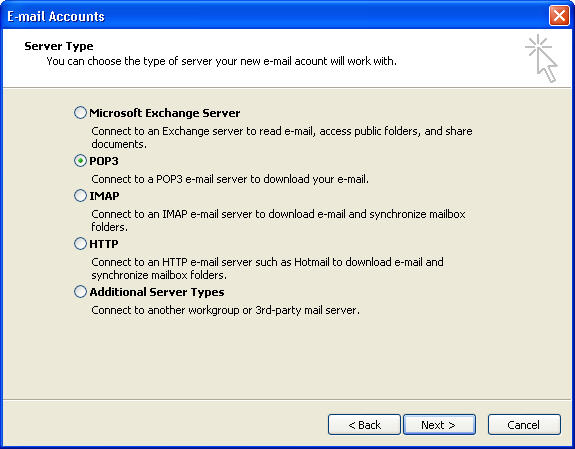
- Here you’ll need to enter your name, email address, user name, password and mail server info. If you’re unsure of your mail server names, refer to the article titled Broadband ISP Email Server Settings. When each of the fields is filled in, click the More Settings… button.
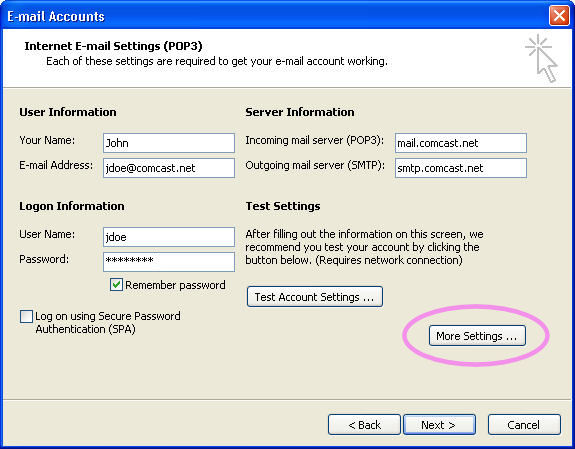
- Select the Outgoing Server tab and place a check in the box labeled My outgoing server (SMTP) requires authentication. Make sure that Use same settings as my incoming mail server is selected. This step may not be required by your ISP, yet, but more and more are making it a requirement. And even if it’s not required, it’s still a good idea. Click OK to return to the previous settings window.
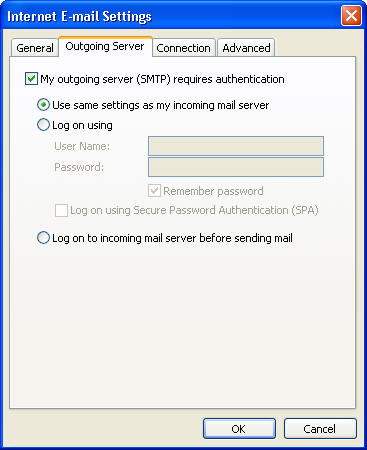
- Now click the Test Account Settings… button.
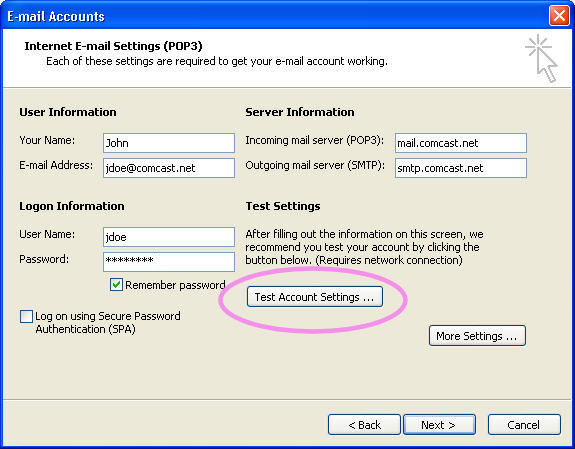
- If each of the fields have been filled in properly, you should get green check marks for each of the tasks. If any errors are reported, select the Errors tab for more information. Click Close and then back in the settings window click Next.
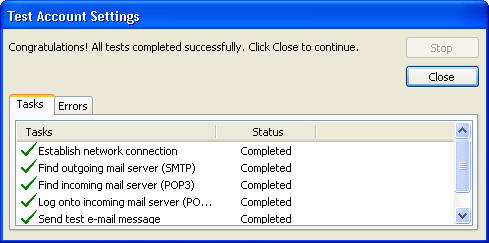
- That’s it, you’re done! Click Finish to begin using Outlook 2003.
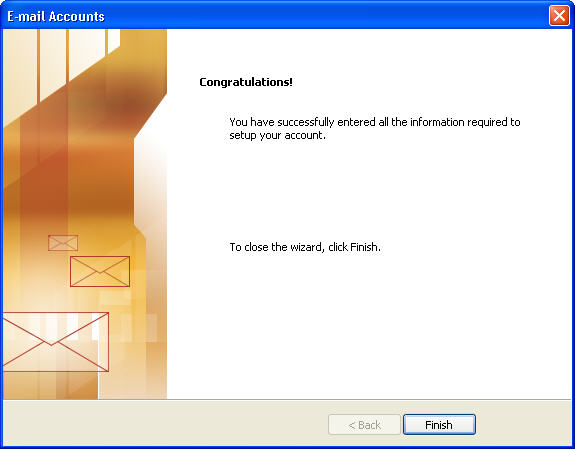
- Notice that one of the first messages you’ll download is a ‘test message’ that Outlook actually sent itself (this was the test performed back in step 6). This message can of course be deleted.