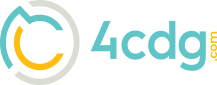- Start Windows Live Mail. If the Add your email accounts page appears when you start Windows Live Mail, go to step 2. If the Add your email accounts page doesn't appear when you first open the program, on the Accounts tab, above New Account, click Email.
- On the Add your email accounts page, do the following:
- In the Email address box, enter the e-mail address that was provided to you (for example, info@yourdomain.com).
- In the Password box, enter the password that was provided to you. If you want Windows Live Mail to remember your password, select the check box next to Remember this password.
- In the Display name for your sent messages box, enter the name you want users to see when you send e-mail.
- Click Next.
- On the Configure server settings page, under Incoming server information, do the following:
- On the drop-down menu under Server type, POP.
- Under Server address, enter the POP3 server name mail.4cdg.com .
- Under Log on user name, type your full e-mail address (for example, info@yourdomain.com).
- Under Outgoing server information, do the following:
- Under Outgoing server, enter the SMTP server name mail.4cdg.com .
- Select the check box next to Requires authentication, and then click Next.
- On the Your email account was added page, click Finish.
- On the Accounts page, click Close.