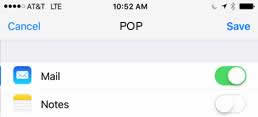1. If you want to setup the native email application on your iOS device, click the Settings button.
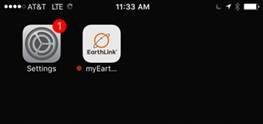
2. Scroll down and click on Mail, Contacts, Calendars.
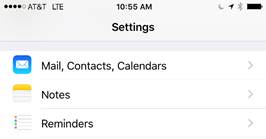
3. Click the Add Account option.
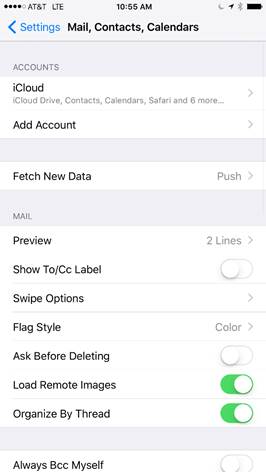
4.Click on the Other option.
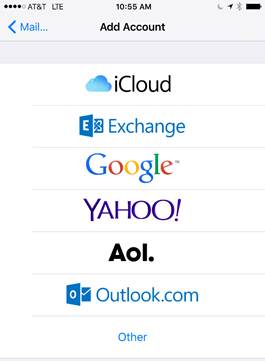
5. Select Add Mail Account. Choose to manually edit your settings at first opportunity.
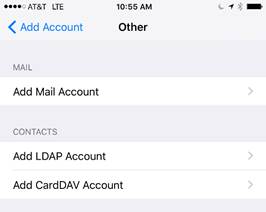
6.Enter in your Name, Entire Email address, Password and Description. For description, you can use the default offering or change it to anything you like. Then click Next.
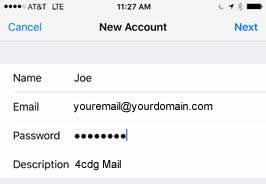
7.iOS will now confirm your settings. Click Save to continue.
Note: CDG requires you to enter in your email settings manually. See the final section below titled “Manually entering your settings” for more details.
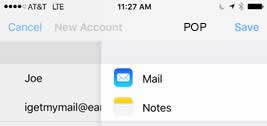
You should now see your email account entered under the Accounts section. You can close out of the Settings menu.
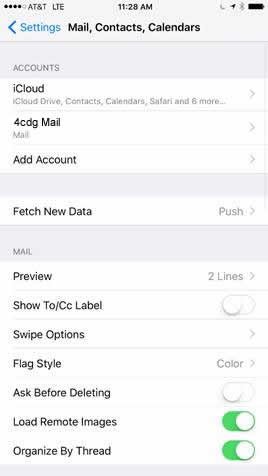
Manually entering your settings.
8. Select the POP option at the top of the page and then double check your name, email address and password to be sure it is correct.
Under Incoming Mail Server enter the following:
Host Name: mail.4cdg.com
Username: (your full email address)
Password: (your email password)
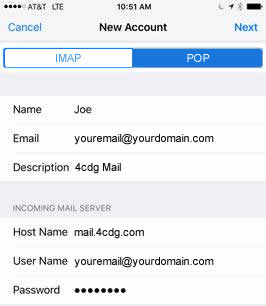
9.Under Outgoing Mail Server
Host Name: mail.4cdg.com
Username: (your full email address)
Password: (your email password)
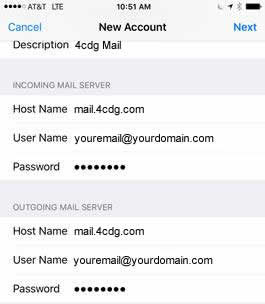
10. Your iOS device will now verify your settings and return a prompt saying it cannot connect using SSL. When it does not connect by ssl, choose YES to continue without ssl to connect and try. When it does save or exit the app.
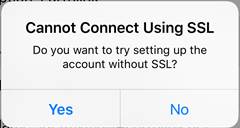
Click Save and you are finished manually setting up your email on an iOS device.