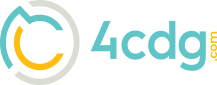Setting Up Outlook Express
- Start Outlook Express, and on the Tools menu, click Accounts.
- In the window that opens up, make sure the Mail tab is Selected. Click Add, and then click Mail to open the Internet Connection Wizard.
- On the Your Name page of the wizard, type your name as you want it to appear to everyone who gets email from you, and then click Next. Most people use their full name, but you can use any name – even a nickname or business name – that people will recognize.
- On the Internet E-mail Address page, type your email address and then click Next. Here, bear in mind that this is the address people will return mail to. You can use your mailbox account address or, if you have one, your business domain address.
- On the Email Server Names page, you'll want to leave the incoming mail server type as a POP3 server. "Incoming Mail" enter mail.4cdg.com and for "Outgoing Mail" enter mail.4cdg.com . Once you're sure you've got these right, click Next.
- On the Internet Mail Logon page, type the username/(full email address) and password. If you want, you can also check the Remember Password box if you don't want to be prompted for the password each time you send and receive mail. Then click Next.
- Make sure My Server Requires Authentication is checked. (Tools>Accounts>Properties>Servers Tab)
- Click Finish. You're now ready to send your first email!
Don't forget to view all the options Outlook Express offers
It's well worth browsing through the various settings and choices you have available in Outlook Express. Click Tools > Options, then read each option carefully and decide whether you want to check or uncheck the box.